There have been some people having trouble adding the badge to their email signature. Here are the directions to follow. Then, with every email you send out, there will be an opportunity for people to help you reach your goal.
Adding Your Fundraising Badge in Outlook 2007
- Create a new “TEXT DOCUMENT” on your desktop (right click on the desktop and go to NEW - TEXT DOCUMENT)
- Paste the code into the text document that you created, save the file as MFB2010.htm (erase .txt from the file name and replace with .htm)
- In Outlook, go to Tools > Options and the Mail Format tab.
- Click the Signatures button.
- Click the New button.
- Name your signature ‘MFB2010’
- Click OK
- Close Outlook
- Locate your signature folder by navigating to these folders or go to Start, Run and paste one of the following: for Vista: %userprofile%\AppData\Roaming\Microsoft\Signatures, for XP: %userprofile%\Application Data\Microsoft\Signatures
- There will be three files in that folder called ‘MFB2010’ (in three formats: .htm, .txt and .rtf). If you cannot see the file extensions, go to Tools / Folder Options / View and deselect ‘Hide extensions for known file types’, or right-click on the file and select ‘Properties’, that will display the file type in a new window.
- Drag the .htm file you created into the folder. Replace the .htm file in that folder with the file you created. Make sure that they are named the same.
- Restart Outlook 2007.
Leave us a comment and let us know if you have added a badge to your signature. You can also tell us if you still have problems--we'd love to help you out!
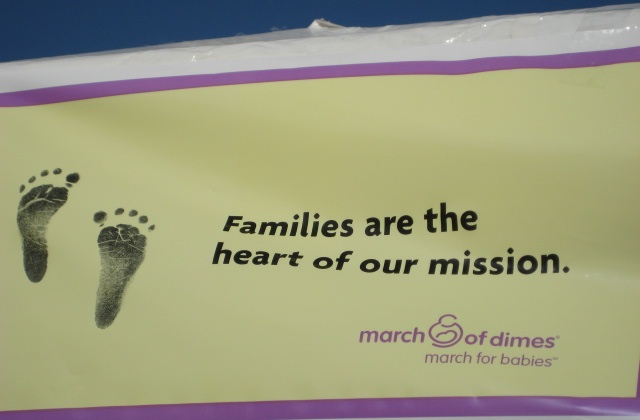.jpg)


No comments:
Post a Comment